
갤럭시 노트20/울트라는 어떻게 화면 캡쳐를 할수 있을까요.?
갤럭시에는 다양한 캡쳐 방법이 있는데 오늘은 갤럭이 화면 캡쳐 방법 3가지를 소개시켜 드리겠습니다.
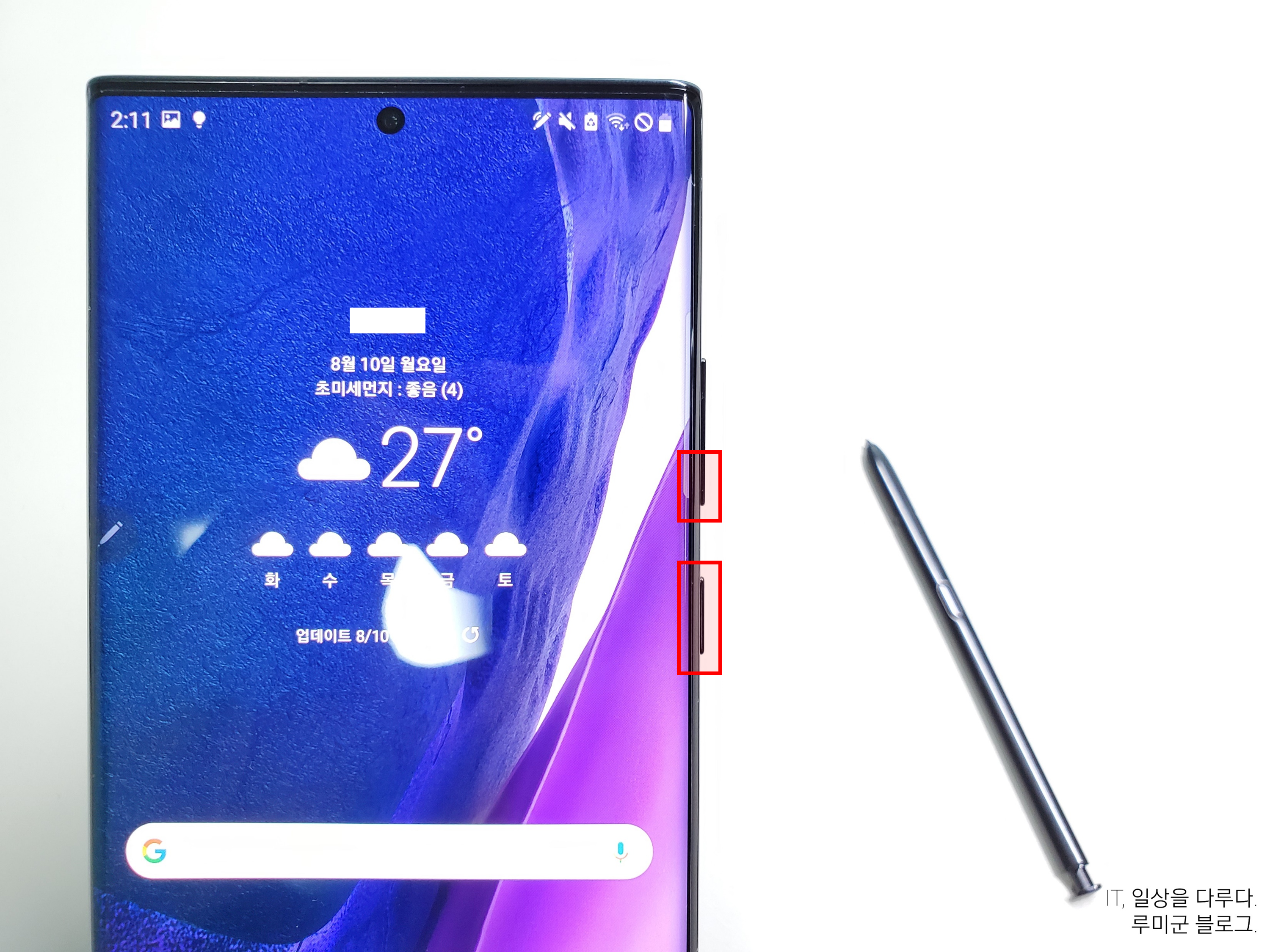
첫번째, 가장 기본적인 방법은 볼륨 하 버튼과 측면 버튼을 동시에 눌러주어 캡쳐하는 방법입니다.
볼륨 하 버튼과 측면 버튼이 한쪽에 같이 있다보니 지금은 적응되었지만 처음에는 이렇게 썻을때는 살짝 불편하긴 했습니다!
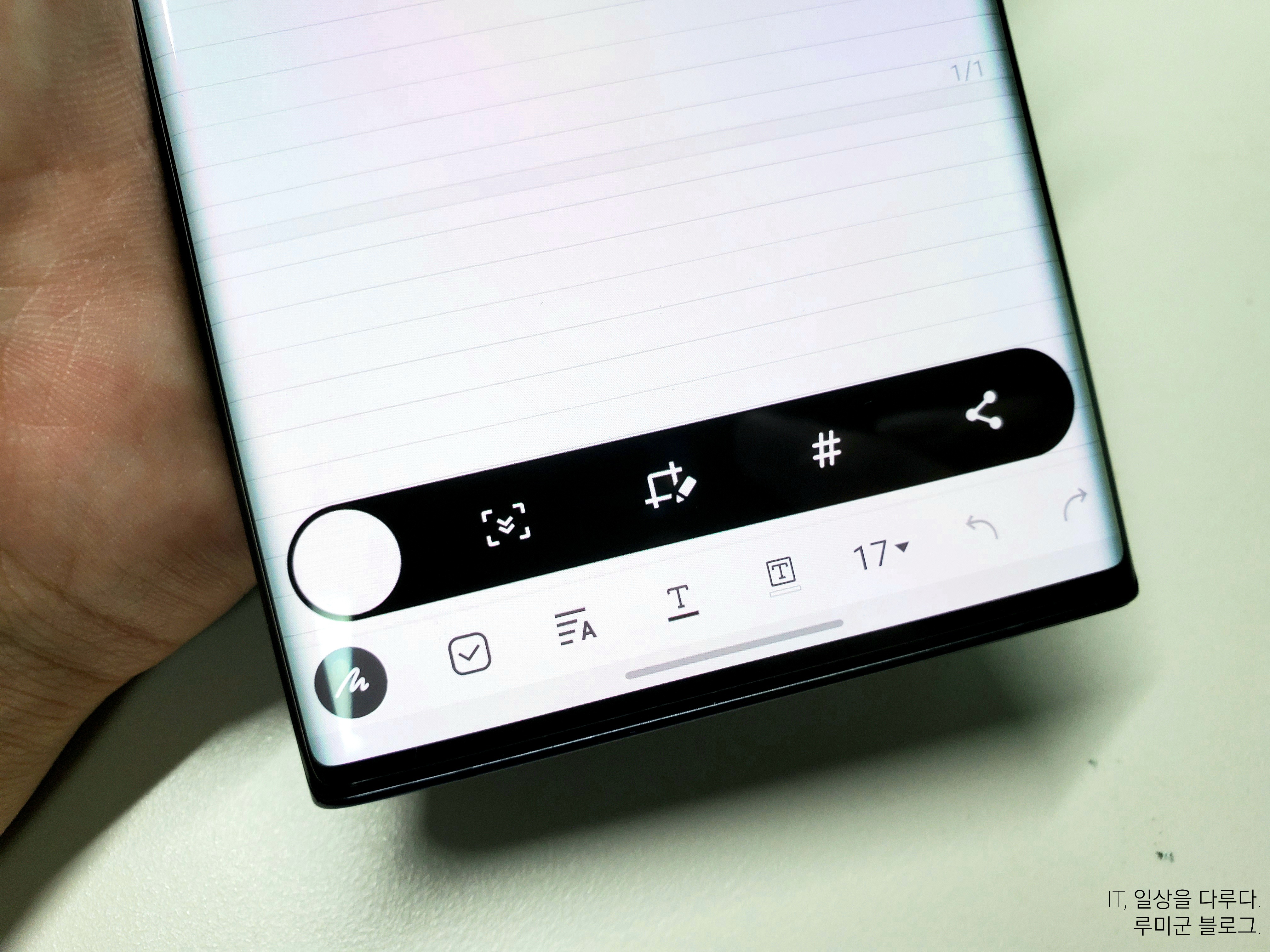
소소한 팁을 하나 알려드리자면 화면 캡쳐시 툴바가 아래에 나타나는데 여기서 스크롤 캡쳐, 바로 사진 자르기 및 그리기, 공유 등이 가능합니다!

두번째는 스마트 셀렉트 기능을 활용하는 방법입니다. 스마트 셀렉트 기능은 전체를 캡쳐할때가 아닌 일부분만 캡쳐할때 되게 유용하더라구요!
스마트 셀렉트는 엣지 패널을 열고 스마트 셀렉트 패널을 실행하면 스마트 셀렉트 기능을 사용할 수 있습니다.

스마트 셀렉트를 보면 사각형, 타원형, 애니메이션, 화면에 고정이라는 것이 있는걸 볼 수 있는데 캡쳐를 위해서는 사각형 또는 타원형으로 원하는 모양을 선택해주시면 됩니다.

사각형 또는 타원형을 선택하셨다면 일부분 캡쳐가 가능하도록 선택하셨던 모양이 나오는데 캡쳐할 부분을 맞추고 완료를 누른다음 다운로드 모양을 클릭하면 캡쳐본 저장이 됩니다.
스마트 셀렉트에 보이는 애니메이션은 GIF를 만드는 기능이고, 화면에 고정은 일부분 캡쳐를 하고 화면에 고정시킬 수 있는 기능을 말해요!
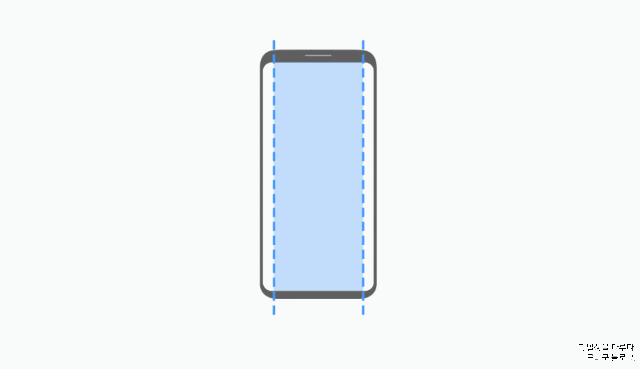
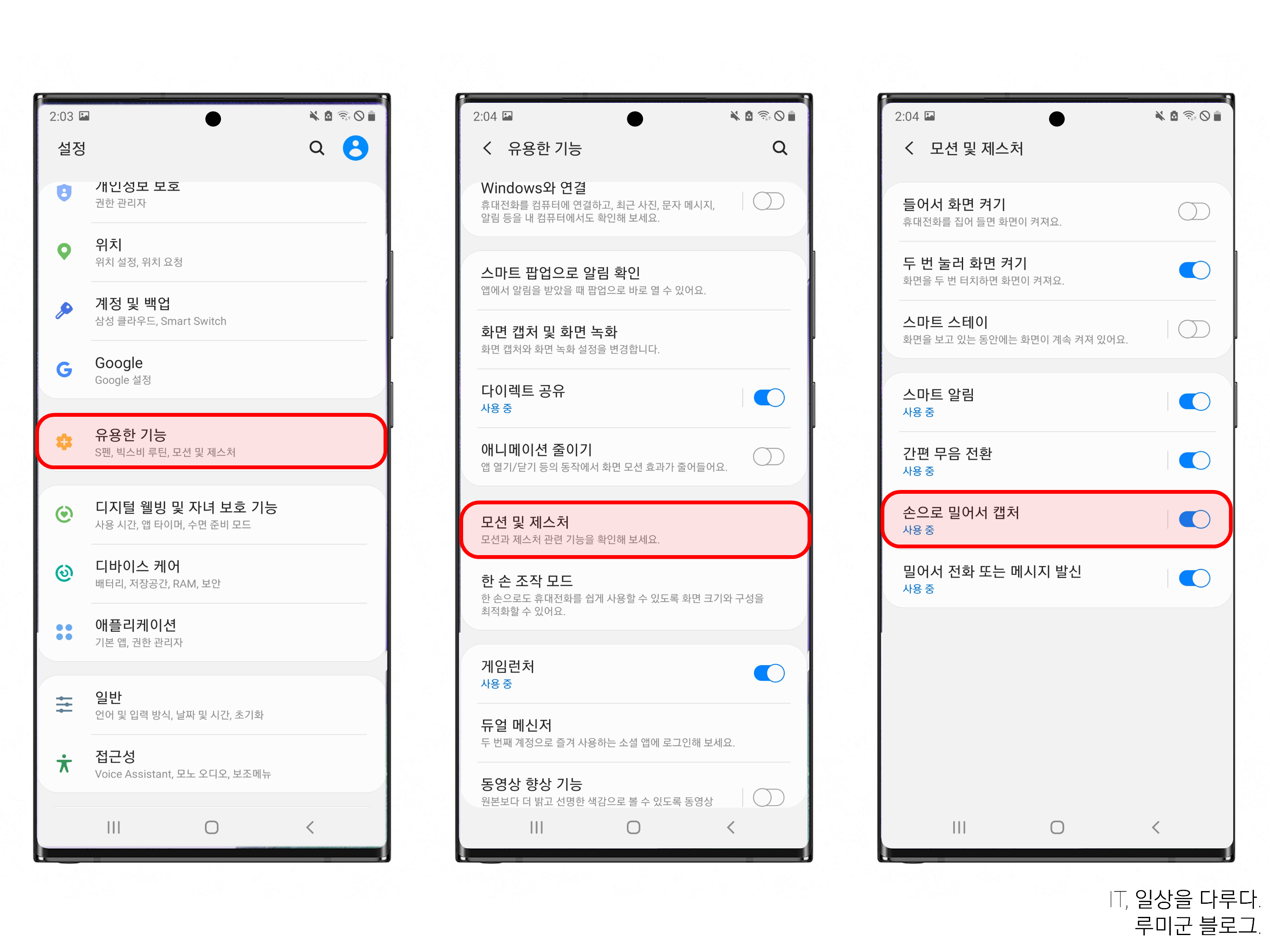
세번째 방법은 손으로 밀어서 캡쳐입니다.
손날을 화면에 대고 왼쪽 또누 오른쪽으로 밀어서 캡쳐하는 방법인데 이 방법은 키보드가 표시된 화면에서는 사용이 불가해요~ 이 점만 참고하시면 좋을듯 합니다!
손으로 밀어서 캡쳐는 휴대전화 설정 - 유용한 기능 - 모션 및 제스처 - 손으로 밀어서 캡쳐 기능을 활성화하여 주시면 사용이 가능합니다.
여기까지 갤럭시 노트20/울트라 화면 캡쳐 방법 3가지에 대해서 알아보았습니다. 갤럭시 노트20 이외에도 S20, S10, 노트10 등등 다른 갤럭시 단말에서 사용이 가능한 방법이니 꼭 갤럭시 노트20이 아니더라도 참고해주시면 좋을듯 합니다!
감사합니다:)
"삼성 멤버스로부터 해당 제품을 무료로 제공받아 사용 후 작성하였습니다."
'IT 리뷰' 카테고리의 다른 글
| 갤럭시 S20 FE 5G 공개, 스펙과 색상 그리고 출시 일정은 어떻게 될까? (9) | 2020.09.24 |
|---|---|
| 갤럭시 노트 20/울트라 전원끄는 3가지 방법 알아봐요! (2) | 2020.08.24 |
| 갤럭시 버즈 라이브 디자인부터 출시일, 가격 함께 알아봐요! (7) | 2020.07.28 |
| 갤럭시 탭S7 스펙은 어떻게 될까? 예상 스펙 알아보기. (4) | 2020.07.21 |
| 갤럭시 폴드2, 8월 5일 갤럭시 언팩 행사에서 공개될까? 새로운 언팩 티저 영상 공개. (3) | 2020.07.20 |



